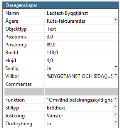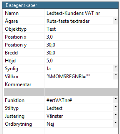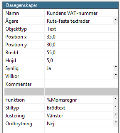Visma Administration 2000
Lägg till text för byggmoms på faktura, malländring
Instruktionen bygger på att mallen är av typen Silver.
På de standardmallar som följer med programmet finns en text som förklarar att man fakturerar enligt omvänd skattskyldighet, om kunden är markerad för detta. Om du har en egen mall och vill lägga in samma textrad på den kan du göra en malländring:
- Välj Arkiv - Inställningar - - Mallar, fliken Dokumentmallar och kontrollera vilken utskriftsmall du använder för fakturor.
- Markera raden för Fakturor och klicka på pilen i kolumnen Mallar.
- Leta upp mallen som du använder och klicka på knappen Kopiera och döp om mallen.
Beroende på om du ska lägga till texten i egen mall eller om du bara ska ändra befintlig text, väljer du att följa respektive arbetsgång nedan:
Lägg till texten för Byggtjänst
- Öppna Ruta-fakturarader i objektlistan till höger.
- Markera t ex objektet Ledtext-exkl moms och klicka på Kopiera.
Det skapas då ett nytt objekt (som heter t ex Text123).
- Ändra namnet på det nya objektet till Ledtext-Byggtjänst.
- Klicka på pilen till höger om Funktion. På raden Skapa formel tar du bort det som står där. Skriv istället in den fasta text som du vill ha ut på dina fakturautskrifter. Texten ska stå inom citationstecken. Skatteverket föreslår texten: " Omvänd betalningsskyldighet.".
- Klicka på OK.
- Därefter klickar du på pilen till höger om Villkor. På raden Skapa formel tar du bort det som står där.
Skriv i stället: %BYGGTJANST OCH SIDA()=SIDANTAL() - Klicka sedan OK.
Detta gör att textraden endast skrivs ut när kunden är markerad för byggmoms.
- Därefter ändrar du Position x till 3,0 och Position y till 89,0. Bredden ändrar du till 123,0 och höjden till 4,0. Klicka även på pilen på raden för Justering och ändra till Vänster.
- Klicka på Spara i knappraden och välj Stäng.
- Välj mallen du gjorde ändringen på och klicka på Plocka.
- Klicka på Stäng.
Nu kommer din fakturatext att skrivas ut nästa gång du skriver ut en faktura till en kund som är markerad för byggmoms.
Ändra texten för Byggtjänst
För att ändra till den nya texten som Skatteverket rekommenderar, gör du enligt följande:
- Öppna Ruta-fakturarader i objektlistan till höger.
- Leta upp objektet Ledtext-Byggtjänst och markera detta.
- Klicka på texten som står vid Funktion för objektet.
Då får du upp en ny dialog som heter Fält och funktioner för mallar. Där ser du den text som skrivs ut när fakturan är markerad för byggmoms.
- Markera texten och skriv istället in "Omvänd betalningsskyldighet."
- Klicka på Spara i knappraden och välj Stäng.
- Välj mallen du gjorde ändringen på och klicka på Plocka.
- Klicka på Stäng.
Nu kommer den nya fakturatexten att skrivas ut nästa gång du skriver ut en faktura till en kund som är markerad för byggmoms.
Få ut Momsregnr/VAT-nr även på exportfakturor
Om du inte får ut ditt företags momsregnr/VAT-nr när du skriver ut en faktura som är märkt för export, gör du följande ändring:
- Öppna Ruta-fotrader i objektlistan till höger.
- Leta upp objektet Ledtext-Momsregnr och markera detta.
- Klicka på texten som står vid Villkor för objektet.
Då får du upp en ny dialog som heter Fält och funktioner för mallar.
- Ta bort texten !EXPORT OCH så att det bara står kvar %PRM->MOMSREGNR!="".
- Välj OK.
- Leta upp objektet Momsregnr och markera detta.
- Klicka på texten som står vid Villkor för objektet. Då visas dialogen Fält och funktioner för mallar.
- Ta bort texten !EXPORT.
- Välj OK.
- Klicka på Spara i knappraden och välj Stäng.
- Välj mallen du gjorde ändringen på och klicka på Plocka.
- Klicka på Stäng.
Nu kommer Momsregnr/VAT-nr att skrivas ut även vid exportfakturor.
Lägg till kundens VAT-nr
I standardmallarna skrivs kundens VAT-nr ut när det är inlagt på kunden och fakturan, men om du har en egen mall som du gjort ändringar i, kan du behöva lägga till detta.
Gör då enligt följande:
- Öppna Ruta-fasta textrader i objektlistan till höger.
- Markera t ex Ledtext-Fakturans levdatum och klicka på Kopiera i översta knappraden.
Det skapas nu ett nytt objekt (som heter t ex Text123).
- Ändra namnet på det nya objektet till Ledtext-Kundens VAT nr, under Basegenskaper nere till höger.
- Klicka på pilen till höger om Villkor. Ta bort det som står vid fältet Skapa formel och skriv istället: %MOMSREGNR!="" (detta gör att texten bara skrivs ut när det finns ett VAT nr på kunden).
- Klicka på OK.
- Klicka därefter på pilen vid Funktion. Ta bort det som står vid fältet Skapa formel och skriv istället: #ertVATnr# Klicka på OK.
- Nu ändrar du Position x till 3,0 och Position y till 30,0. Dessa positioner används i standardmallen, men beroende på hur din egen mall ser ut, kan du behöva ändra positionerna för att lägga objektet på en annan plats i mallen.
- Detta objekt skriver ut texten "Ert VAT nr". Du behöver också skapa ett objekt som skriver ut själva numret. Markera t ex Fakturans levdatum i objektlistan uppe till höger och klicka på Kopiera. Det skapas då ett nytt objekt (som heter t ex Text123)
- Ändra namnet på det nya objektet till Kundens VAT-nummer under Basegenskaper nere till höger.
- Klicka på pilen till höger om Villkor och ta bort det som står i fältet vid Skapa formel.
- Klicka på OK.
- Klicka på pilen till höger om Funktion. Ta bort det som står i fältet vid Skapa formel och skriv istället: %Momsregnr Klicka därefter på OK.
- Ändra sedan Position x till 35,0 och Position y till 30,0. Dessa positioner används i standardmallen, men beroende på hur din egen mall ser ut, kan du behöva ändra positionerna för att lägga objektet på ett annan plats i mallen.
- Klicka på Spara i knappraden och välj Stäng.
- Välj mallen du gjorde ändringen på och klicka på Plocka.
- Klicka på Stäng.
Vill du beställa rapporter eller mallar som passar dina behov ber vi dig kontakta någon av våra partners.
Relaterade avsnitt