Visma Administration 500
Skapa kontantnota
Här beskrivs hur du gör en kontantnota i Visma Administration 500.
- Välj Försäljning - Kundfakturor.
- Skapa ny kontantnota genom att klicka på pilen under knappen Ny och välja Kontantnota eller genom att välja snabbkommandot Ctrl+M.
Fakturanumret sätts automatiskt när du anger kundnumret och trycker på Enter-tangenten.
Under Arkiv - Inställningar - - Nummerserier anger du vilken nummerserie du vill använda för fakturor.
Om du valde fel fakturatyp när du skapade din faktura kan du ändra den genom att klicka i fältet till höger om Fakturanr. Följande gäller:
-
Du kan endast byta fakturatyp på fakturor som inte innehåller några fakturarader.
-
Du kan inte byta fakturatyp på fakturor som är inlästa till Visma Administration 500 från andra program.
-
Du kan inte kan byta fakturatyp på en kreditfaktura som har en koppling till en debetfaktura.
-
Byter du till typen Kreditfaktura så skapas en helt tom kreditfaktura, utan koppling till någon debetfaktura.
- Hämta upp kunden med hjälp av listknappen bredvid Kundnr. Om du vet vilket nummer kunden har kan du skriva in det i fältet Kundnr.
- Ange artikelnummer, antal och eventuella rabatter på de artiklar som ska vara med på kontantnotan. Artikelnummer kan du antingen skriva in direkt om du vet artikelnumret, eller kan du hämta det på samma sätt som du gjorde för att hämta kundnummer.
Om du vill hämta en textrad som du har lagt in under Arkiv - Inställningar - - Försäljning - Radtexter ställer du dig i kolumnen Benämning och klickar på listknappen där. Vill du använda snabbkommandon ställer du dig i kolumnen Benämning och trycker Ctrl+T och därefter Alt+Pil ned. Vill du skriva in en textrad väljer du kommandot Textrad.
Vill du skjuta in en rad för att till exempel skriva en textrad mellan två artiklar som du har plockat upp, ställer du dig på den rad som du vill att den nya raden ska hamna över och väljer kommandot Infoga rad. Om du vill lägga in en textrad på den nya raden väljer du därefter kommandot Textrad.
Under Arkiv - Inställningar - - Försäljning, fliken Dokumentinställningar kan du ange hur första raden ska hanteras. Du kan välja mellan Första rad artikelrad och Första rad textrad. Om du väljer något av dessa alternativ blir nästa rad samma som föregående rad. Det tredje alternativet Avstängd gör att varje rad blir artikelrad oberoende av vad föregående rad var.
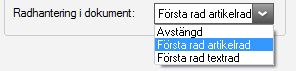
- Välj Skicka - Aktuell faktura om det bara är en kontantnota som ska skickas eller om du vill skicka en kontantnota som redan är skickad. Är det flera kontantnotor som ska skickas väljer du Skicka - Fakturor. Då kommer du till programdelen Fakturahantering där du kan välja vilka kontantnotor du vill skicka och på vilket sätt.
När kontantnotan är skickad markeras Skickad - Faktura.
Du kan korrigera skickade kontantnotor genom att ta bort markeringen i rutan Skickad - Faktura, göra ändringar och sedan skicka den igen.
- Välj Skriv ut - Fakturajournal för att skriva ut fakturajournalen och godkänna kontantnotorna.
När journalen är utskriven till skrivare
Du kan välja om du vill skriva ut dina journaler detaljerat. Detta innebär att du får över journalerna rad för rad till bokföringen. Om du hellre vill att bokföringsordern ska vara summerad per konto går det också bra.
Den automatiska överföringen görs inte om du har markerat Bokför journaler och momsrapporter manuellt under Arkiv - Inställningar - - Bokföring, fliken Grunduppgifter. Då måste du registrera bokföringsunderlaget manuellt i bokföringen.
Om du godkänt journalerna kan du inte skriva ut dem igen. Det är därför viktigt att du kontrollerar att journalerna är korrekta och utskrivna, innan du godkänner och sparar dem. Du kan skriva ut en kopia på journalen, men du får inte med bokföringsunderlaget. Denna utskrift finns under Bokföring - Gamla journaler - Skriv ut.
Om du har skrivit in en artikel- eller textrad som du inte vill spara, raderar du rad för rad genom att markera någonstans på raden och välja Radera (Ctrl+R).
Du kan inte radera hela fakturan om den är felaktig. Istället får du makulera den genom att markera Makulerad på fliken Faktura.
För kontantnotor behöver du inte registrera några inbetalningar utan de blir automatiskt markerade som slutbetalda när fakturan skapas.
Relaterade avsnitt
Kundfakturor, fliken Kunduppgifter
Skapa kundfakturor som innehåller husarbete/grön teknik


