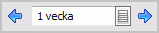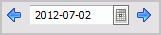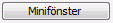Veckoregistrering, detaljinformation
Programdelen finns under Arbeta med - Tider/utlägg - Veckoregistrering.
Veckoregistrering är tänkt för dig som registrerar din tid en gång om dagen eller kanske bara en gång i veckan. Det är särskilt lämpligt för dig som har ett litet antal uppdrag som löper under längre tid, eller för dig som har ett litet antal aktiviteter.
Om du lägger in din tid fortlöpande under dagen eller har många projekt eller uppdrag under samma dag är det mer lämpligt att använda dagregistrering. Läs mer i avsnitten Dagregistrering, översikt och Dagregistrering, detaljinformation.
Du kan anpassa registreringen så att det passar din verksamhet. Under Arkiv - Företagsunderhåll - Företagsinställningar - Registrering tider/utlägg styr du vilka fält som visas i registreringsbilden. Läs mer i avsnittet Registrering tider/utlägg, detaljinformation.
Så här kan det se ut när du har valt Veckoregistrering:
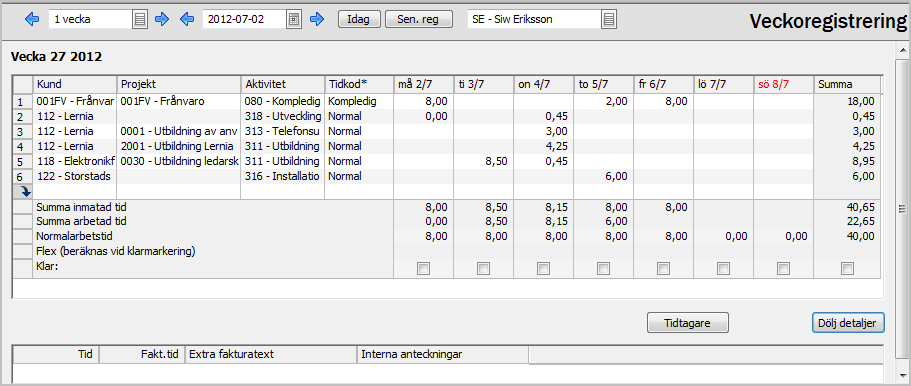
Här följer en beskrivning av samtliga fält och knappar som kan förekomma i fönstret. Vilka fält som visas, vilken ordning de visas i, och hur de fungerar styrs av företagsinställningarna. Läs mer i avsnittet Registrering tider/utlägg, detaljinformation. De fält som är markerade med en asterisk (*) är obligatoriska och måste fyllas i innan dagen kan klarmarkeras.
|
|
Här kan du växla mellan att se en vecka, två veckor eller en månad. Du kan också använda Pil ned-tangenten. |
|
|
Använd pilarna eller klicka på kalenderknappen för att gå till en specifik dag. Du kan också använda Pil ned-tangenten. |
|
|
Klicka på den här knappen för att gå till dagens datum. |
|
|
Klicka här för att gå till datum då senaste registrering gjodes. |
|
|
Om du har rättighet att registrera tid för andra väljer du medarbetare i den här listan. |
Fält och knapp i den övre delen |
|
|
|
Klicka på den här ikonen för att öppna snabbvalslistan. Se avsnittet Välja i snabbvalslistan för mer information. |
|
Kund |
Välj kund här. Om du lägger in projektet först läggs uppgift om kund in automatiskt. |
|
Räk.år |
Här kan du välja bland de räkenskapsår som finns upplagda för kunden. Fältet visas enbart om du har valt arbetsläget Redovisnings-/revisionsbyrå i företagsinställningarna (och om du har valt att ta med fältet). |
|
Projekt |
Välj projekt här. Om du lägger in kunden först och det enbart finns ett projekt upplagt för den valda kunden visas det projektet automatiskt som förslag. Om du har valt arbetsläget Redovisnings-/revisionsbyrå visas i listan över projekt, även de standardprojekt som har inställningen Tillgängligt direkt vid registrering. |
|
Aktivitet |
Välj aktivitet här. Vilka aktiviteter som är valbara styrs av inställningarna för projektet. Om du registrerar på kund utan att ha valt något projekt är samtliga standardaktiviteter tillgängliga. |
|
Resultatenhet |
Här kan du välja resultatenhet. Om en resultatenhet finns inlagd på medarbetaren visas den som förslag. |
|
Tidkod |
Ett förslag till tidkod visas här. Du kan byta till en annan av de upplagda tidkoderna. |
|
Summa inmatad tid |
Här ser du fortlöpande en summering av alla timmar som är registrerade för dagen. I kolumnen Summa har du en summering för hela veckan. |
|
Summa arbetad tid |
Här ser du fortlöpande en summering av alla närvarotimmar som är registrerade för dagen. Exempel: Om du har registrerat totalt 8 timmar, varav 2 är frånvaro, visas summan 6 timmar. I kolumnen Summa har du en summering för hela veckan. |
|
Normalarbetstid |
Om det finns ett aktivt arbetschema invalt på medarbetaren visas denna rad, där normalarbetstiden per dag visas. |
|
Flex |
Om det finns ett aktivt arbetschema invalt på medarbetaren visas denna rad, där beräknad flextid visas. Flextiden räknas ut när dagen klarmarkeras. |
|
Markera rutan för att visa för den som godkänner fakturaunderlag och attesterar löneunderlag att tidsregisteringen för dagen är klar. Det går inte att skapa löneunderlag om dagen inte är klarmarkerad. Det gå inte heller att välja in ett schema så att det gäller för en dag som redan är klarmarkerad. Om du vill välja in ett schema där dagarna är klarmarkerade måste du först ta bort klarmarkeringarna. Välj då periodlängd 1 månad och ta bort markeringen för Klar. Nu avmarkeras samtliga dagar. När du valt arbetsschema måste du klarmarkera dagarna igen för att flextiden ska räknas ut. Klarmarkering kan även läggas in eller tas bort med snabbkommandot Ctrl+K. |
|
|
Summa |
I den här kolumnen ser du en summering per rad för vald period, normalt sett för en vecka. |

|
Klicka på knappen Tidtagare eller på tangenten F9 för att starta tidtagaren. Knappen byter utseende till Stoppa och till höger om knappen visas tiden. Läs mer i avsnittet Tidtagaren. |
|
|
Klicka på den här knappen för att dölja, respektive visa, detaljdelen. Knappen byter utseende beroende på vilket av valen du kan göra. Obs!Har du har valt att exempelvis start- och sluttid är obligatoriska fält i företagsinställningarna måste du registrera på detaljnivå för att kunna ange start- respektive sluttid. |
Fält i detaljdelen |
|
|
Start |
Om du vill ange starttid gör du det här. Du måste skriva in minuterna med två tecken, t ex 0730 för att ange halv åtta som starttid. Programmet lägger automatiskt in ett skiljetecken (en punkt) mellan timmar och minuter. Vill du skriva in skiljetecknet själv kan du använda antingen punkt eller komma. För att lägga in aktuell tid använder du snabbkommandot Ctrl+A. Du behöver inte ange start- och sluttid utan kan i stället lägga in arbetad tid i fältet Tid. |
|
Slut |
Om du vill ange sluttid gör du det här. Du måste skriva in minuterna med två tecken, t ex 1030 för att ange halv elva som sluttid. Programmet lägger automatiskt in ett skiljetecken (en punkt) mellan timmar och minuter. Vill du skriva in skiljetecknet själv kan du använda antingen punkt eller komma. För att lägga in aktuell tid använder du snabbkommandot Ctrl+A. Du behöver inte ange start- och sluttid utan kan i stället lägga in arbetad tid i fältet Tid. |
|
Tid |
Om du skriver in en start- och en sluttid lägger programmet automatiskt in upplupen tid här. Som alternativ kan du lägga in upplupen tid direkt här, utan att lägga in start- och sluttid. Uppgifterna i det här fältet är i decimalform. Exempel: Fyra timmar och en kvart anger du som 4,25. Du kan även skriva 4:15 så räknar programmet automatiskt om det till 4,25 timmar. Värdet i det här fältet måste vara mellan 0 och 99. |
|
Fakt.tid |
Här lägger du in fakturerbar tid. Som förslag läggs hela den upplupna tiden in, med eventuell avrundning enligt inställningarna för minsta debiterbara tidsenhet i företagsinställningarna. Om inte hela tiden ska faktureras skriver du in ett annat värde, i decimalform. Exempel: Tre och en halv timme anger du som 3,5 eller 3,50, alternativ 3:30. Värdet i det här fältet måste vara mellan 0 och 99. |
|
Antal |
Här kan du lägga in en valfri antalsuppgift som du kan använda för uppföljning. |
|
Extra fakturatext |
Här kan du skriva in en extra fakturatext som kommer med på fakturaunderlaget. Fältet rymmer 2000 tecken. Välj knappen Skriv ut för att skriva ut till skrivare, pdf-fil eller skicka via E-post. |
|
Interna anteckningar |
Här kan du skriva in valfria anteckningar om raden. Detta kommer inte med på fakturaunderlagen. Fältet rymmer 2000 tecken. Välj knappen Skriv ut för att skriva ut till skrivare, pdf-fil eller skicka via E-post. |
Knappar längst ner |
|
|
|
Klicka på knappen för att öppna minifönstret. Du kan minimera detta fönster till en list vilket gör det enkelt för dig att växla mellan att registrera tider och arbeta i något annat program. Du kan även använda snabbkommandot Ctrl+M. För att komma tillbaka i standardläge klickar du på knappen Dag-/veckoregistrering. Läs mer i avsnitten Minifönster, översikt och Minifönster, detaljinformation. |
|
|
Klicka på knappen för att gå till dagregistreringen. Du kan även använda snabbkommandot Ctrl+D. |
|
|
Klicka på knappen för att gå till utläggsregistreringen. Du kan även använda snabbkommandot Ctrl+U. |
Snabbkommandon i tidsregistreringen
I Dagregistrering,Veckoregistrering och Minifönster har du tillgång till många av programmets funktioner via snabbmenyn, som du når genom att högerklicka eller genom att trycka Skift+F10.
| Duplicera aktuell rad |
Kopierar den markerade registreringsraden och lägger in en kopia på nästa lediga rad. Tiderna kopieras inte. |
| Kopiera från senaste registreringsdag/föregående vecka | Detta val kopierar alla rader från senaste registreringsdag och lägger in en kopia på nästa lediga rad. Tiderna kopieras inte. I dagregistreringen heter valet Kopiera från senaste registreringsdag och i veckoregistrering Kopiera från föregående vecka. Den här funktionen är mycket smidig om du flera dagar eller veckor i sträck registrerar på samma kund eller projekt. |
| Ta bort tidsinmatningar |
Den markerade tidsregistreringen tas bort vid detta val. För att radera en tidsregistrering kan du även välja att markera den raden du vill ta bort och klicka på soptunnan i menyn. Observera att borttaget inte kan ångras. |
| Ta bort dagens tidsinmatningar |
Detta val tar bort alla registreringar på en dag. |
| Skapa utläggsregistrering |
Detta val skapar en utläggsregistrering för markerad rad. Utläggsregistreringen öppnas och du kan lägga in utlägg som hör ihop med den markerade tidsregistreringen. Datum, signatur, kund, eventuellt räkenskapsår och eventuellt projekt hämtas in i utläggsregistreringen och du behöver bara komplettera med typ av utlägg, belopp och eventuella texter. Snabbkommandot för att komma direkt till utläggsregistreringen är Ctrl+Skift+U. Läs mer i avsnittet Registrera utlägg kopplat till en tidsregistrering. |
| Spåra kund | Du kan välja att spåra kund för att ta fram statistik på kunden. Via detta val kommer du direkt till fliken Statistik/Spårning i kundregistret. Snabbkommandot för detta är F11. Läs mer i avsnittet Spåra kund/projekt från tidsregistreringen. |
| Spåra projekt | Du kan välja att spåra projekt för att ta fram statistik på projektet. Via detta val kommer du direkt till fliken Statistik/Spårning i projektregistret.. Snabbkommandot för detta är Skift+F11. Läs mer i avsnittet Spåra kund/projekt från tidsregistreringen. |
| Kopiera aktuell rad |
Kopierar den markerade registreringsraden, inklusive tider. När du kopierat en rad kan du markera en rad på en annan dag, högerklicka och välja Klistra in rad/dag. |
| Kopiera aktuell dag |
Kopierar alla registreringsrader på den dag du står på, inklusive tider. När du kopierat en dag kan du klistra in alla registreringsrader på en annan dag genom att ställa dig på en annan dag, högerklicka och välja Klistra in rad/dag. Den här funktionen är mycket smidig om du exempelvis har registrerat tider på fel dag. |
| Klistra in rad/dag | Valet är endast aktivt om du har kopierat rad eller dag. |
Se även